Hello!
SETTING UP SHIZUKU
If you have landed here from my YouTube video, please check the GitHub/F-Droid links of Shizuku and aShell below.
Shizuku - Download
aShell (F-Droid) - Download
Download aShell from GitLab here
How to download from GitLab? Check the image below!
AFTER DOWNLOADING BOTH THESE APPS, PLEASE CHECK THE STEP-BY-STEP GUIDE BEOW
There are different methods to remove bloatware from any android phone and all those methods either require a PC or your phone needs to be rooted or some methods also require a second android phone.
This method is different because it uses two different opensource applications; one is called shizuku and the second one is known as a-shell and I have tested this method on Xiaomi, Vivo and Samsung devices.
ENABLE DEVELOPER OPTIONS
The first important step is to enable developer options in your device. I am doing this in a Samsung phone, so you can go to about phone, then software version and tap on the build number multiple times until you get a banner message saying that you are a developer now!
You can then go back, open developer options and enable USB debugging first and then enable wireless debugging as well and please do not worry about any pop-ups, just allow all of them.
IMPORTANT NOTE
IN XIAOMI DEVICES, YOU MIGHT NEED TO ENABLE USB DEBUGGING (SECURITY SETTINGS) AS WELL (APART FROM NORMAL USB DEBUGGING)
 |
| Developer options |
SETTING UP SHIZUKU
- After downloading shizuku on your phone, the first thing is to enable notification permissions.
- Long press on the application and go to application information and turn on notifications.
- While you are in this information page, remove all the battery restrictions so that the android system does not kill this application in the background.
- In some devices like Xiaomi, you will get an option of autostart right here and it's better to enable autostart as well to avoid any unnecessary issues.
 |
| Shizuku permissions |
PAIRING SHIZUKU WITH YOUR PHONE
- Open shizuku
- Tap on pairing and it will ask you to open developer options
- Tap on developer options and search wireless debugging
 |
| Shizuku pairing |
The left side of wireless debugging is clickable so you can just tap on it and you will see an option of connecting through a pairing code.
 |
| Pairing code |
Tap on connect through a pairing code and you should get a code here along with a notification from shizuku about entering the code, please enter the code and tap on the send button and the connection should be successful.
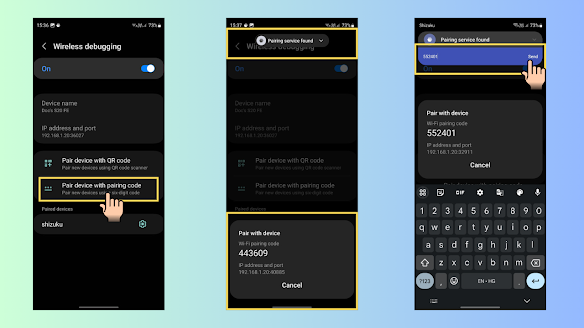 |
| How to enter pairing code? |
If you go back and open shizuku, it should get automatically connected.
CONNECTING ASHELL WITH SHIZUKU
- Open a-shell.
- As soon as you open this application, it'll ask for shizuku permission, please enable it first
- You will get ready-made commands for different functions. Tap on 3-dot menu on the top right to see the readymade commands
 |
| aShell interface and commands |
- You will also get a dedicated search bar in aShell
- If you type pm uninstall in the search bar, you will get a set of different commands here and you can try any of them depending on your device.
 |
| Searching and typing commands and package names |
I am using a Samsung device, so I'll select the command that works for my phone and if you know the package name, just type it or get the package name of any application using package name viewer 2.0 that's available for free on Google Playstore.
Once you get the package name, type it and tap enter and the application is going to be removed from your phone.
You can also try other commands to freeze or disable the applications and it's super easy.
Watch my complete YouTube video guide on shizuku and aShell below
Do consider SUBSCRIBING to my YouTube channel if you found this guide and the video helpful 😊

Comments
Post a Comment